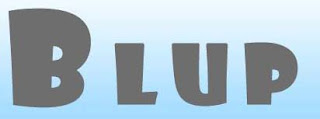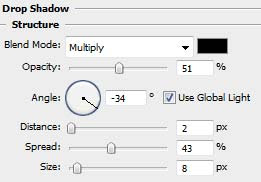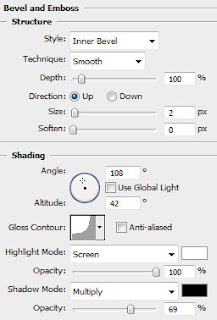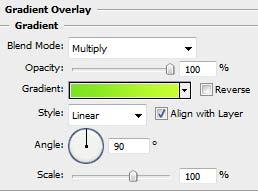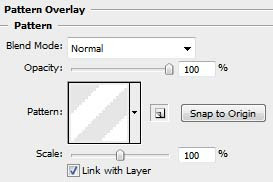Open a photo and clean up the background; copy the Canvas to make a new layer; create a color woodcut plate on the Canvas; create a black woodcut plate on the new layer; retouch the black plate; add clouds and texture.
At right you see John Derry's original digital photo of the pagoda, contrasted with the woodcut we'll be creating in this tutorial. (expand)
With Painter's Woodcut filter you can start with a photo and achieve a look similar to a conventional wood block print. You can simply use the color arrived at by the Woodcut filter defaults, or you can enjoy complete control over choosing the colors.
The traditional wood block printing process involves simplification of detail in the lines and color areas. Inspired by Japanese wood block prints from the 1800s, John Derry created Pagoda, which is based on one of his own digital photos. Painter's Woodcut filter helped him to reduce the number of colors in the image and to fine-tune the colors for the final artwork.
1 Choosing a photo.
Open a photo with good contrast and color. A bold image with a strong focal point will work best for this effect.
2 Cleaning up the sky.
To focus more attention on the pagoda, Derry simplified the sky by selecting it and applying a blue fill. Choose the Magic Wand in the Toolbox and click in the sky. Adjust the Tolerance in the Property Bar until most of the sky is selected; at this point, edges are most important, since you can clean up any small internal "debris" by painting on the mask later.
Save the selection as a mask in the Channels palette by choosing Select, Save Selection.
In the Channels palette, open the eye icon to the left of the mask's name.
Choose black in the Colors palette and paint on the mask where you need to add more mask; use white to remove areas of the mask (for instance, to remove debris). To use the mask to isolate the sky, choose Select, Load Selection. (See Chapter 5 to read more about working with masks and selections.) Next, fill the selection with blue by choosing Select, Fill with Current Color.
Above, left: The Image viewed with the mask eye icon open, and (center) the active selection with the blue fill applied
3 Setting up layers.
The Woodcut process is easier to control when the color elements are on a separate layer from the black elements. Derry started his layering by making a duplicate of the original image. To put a duplicate of the image canvas onto a layer, choose Select, All (Ctrl/1-A), press the Alt/Option key and choose Select, Float. In the Layers palette, turn the new layer's visibility off by toggling shut the eye icon to the left of its name.
(Above right: The visibility of Layer 1 is turned off and the Canvas is selected.)
4 Cutting the color "wood block."
In the Layers palette, click the canvas name to activate it for the colors. To access the Woodcut dialog box, choose Effects, Surface Control, Woodcut. When the dialog box appears, disable the Output Black check box. The options for Black Output will now be grayed out. In the lower portion of the window, accept the default number of colors (16), and smooth out the edges of the color blocks by adjusting the Color Edge slider to the right. (Derry set it at approximately 11.46.)
Increasing the Color Edge to make simpler, smoother shapes (left) and brightening the gold color (right)
When the edges were as he liked them, Derry fine-tuned a few of the colors. For instance, he chose a tan color swatch (at the bottom of the dialog box) and made the color brighter. Click on a color square to select it; a red outline will appear around it. Now that it's selected, you can choose a new color in the Colors palette and the swatch will change to the new color. To sample a color directly from the image Preview window, press the Ctrl/1 key and click on the Preview. To change the color, choose a new color in the Colors palette.
To see other areas of your image in the Preview window, drag with the grabber hand cursor to move around the image preview. When you're satisfied with the colors, click OK to accept.